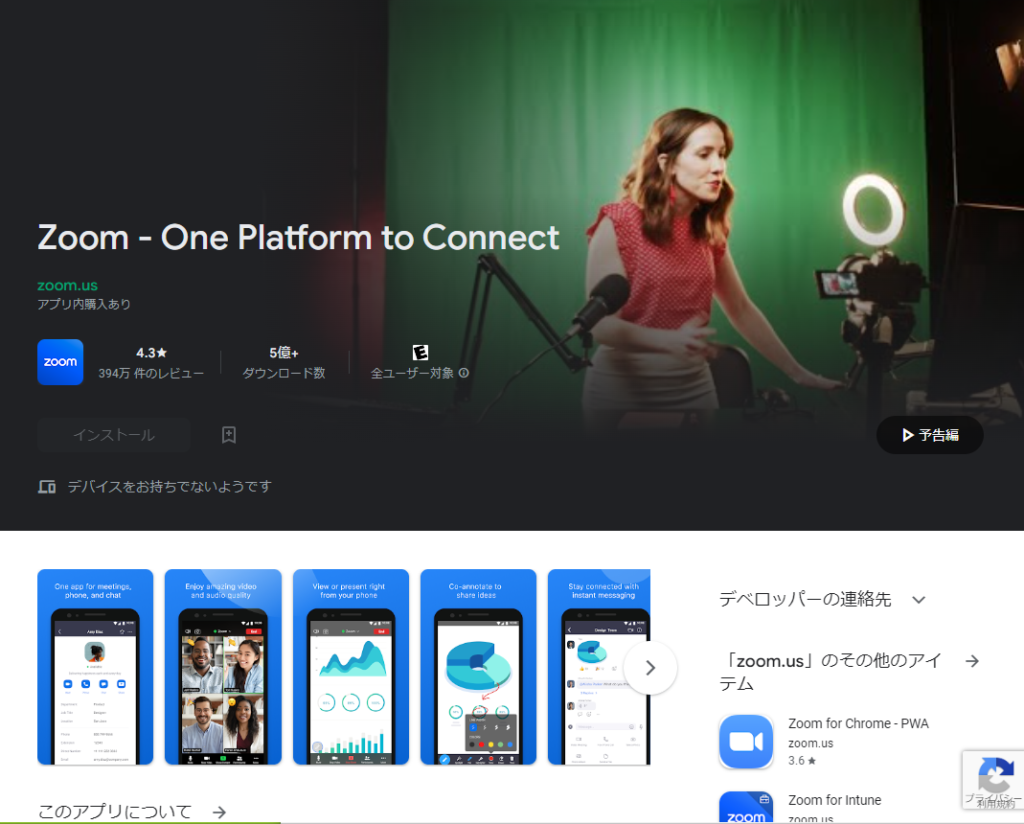パソコンの場合
•Zoomのインストーラーは、公式ホームページで配布されています。ホーム画面下部の「ダウンロード」から、「ミーティングクライアント」をクリックしましょう。「Zoomデスクトップクライアント」のダウンロードをクリックすると、クライアントアプリのインストーラーがダウンロードされます。
下の赤いボタンをクリックするとダウンロードページに移動します。
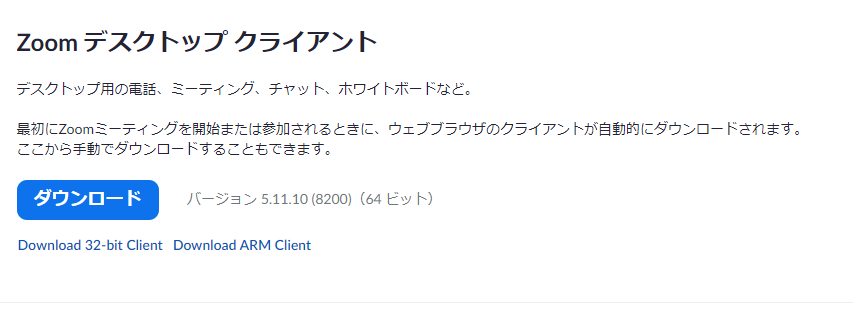
iPhone・iPadの場合
•ZoomをiPhoneにインストールにはまず、「App Store」を開きます。App StoreはiOS公式のアプリ配信プラットフォームであり、iPhoneには標準で搭載されています。ホーム画面にアイコンがあるはずなので探してみましょう。
•App Storeでは、アプリを名前で検索できます。検索欄に「zoom」と入力し、検索してください。候補が複数表示されますが、「ZOOM Cloud Meetings」というアプリが該当のアプリです。
•「入手」をタップするとダウンロードが始まりますが、サインインしていない場合はApple IDでのサインインが求められるかもしれません。取得しているIDとパスワードでサインインしてください。あらかじめ設定している場合は、指紋認証や顔認証も利用できます。
•正常に認証が行われるとダウンロードが始まり、ほどなくしてインストールが終了します。ホーム画面にZoomのアイコンが追加されていることを確認してください。
下の赤いボタンをクリックするとダウンロードページに移動します。
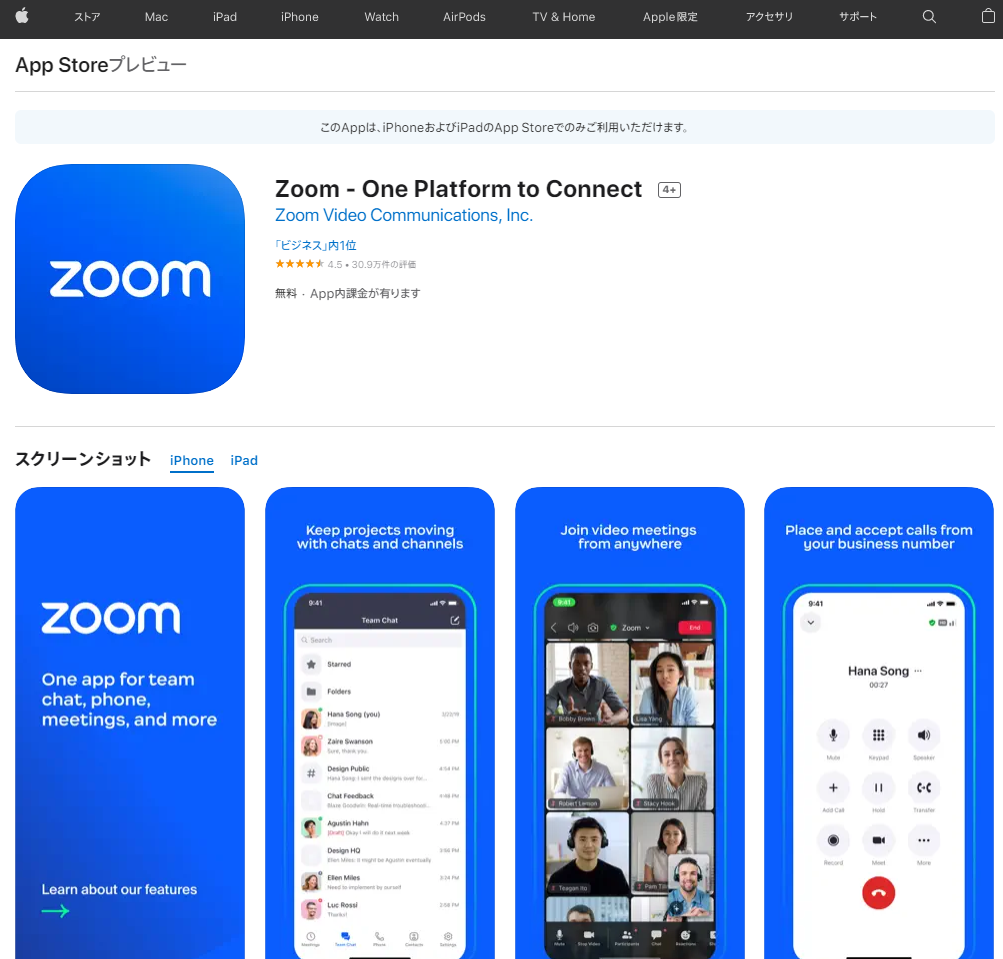
アンドロイドの場合
•Androidスマホの公式アプリ配信プラットフォームは「Google Play」です。「Playストア」というアイコンで開けます。端末やAndroidのバージョンによって異なりますが、アイコンはホーム画面、もしくは「設定」にあるケースがほとんどです。
•Google Playでは、Google IDを用います。あらかじめ端末にGoogle IDを登録していなかった場合は、サインインが求められるかもしれません。また、Google IDを持っていない場合は、作成してから再度Google Playを利用してください。
•Google Playでもアプリを名前で検索できます。検索窓に「zoom」と入力しましょう。「ZOOM Cloud Meetings」というアプリが該当のアプリです。「インストール」をタップすると、ダウンロード・およびインストールが始まります。
下の赤いボタンをクリックするとダウンロードページに移動します。